Publishing Your Docker Images With Github Actions
Last weekend I was playing around with Github Actions and it blew my mind! Basically it’s another CI tool, like CircleCI, Travis, or Gitlab CI/CD but it is from Github.
The four main things that attracted me were:
- It is free for public repositories or 2000 minutes free for private repositories.
- It is easy to use (it uses YAML syntax).
- There is good official documentation.
- The CI tool and your code live in the same place.
Having seen these benefits, I decided to learn a little about it and share my experience. In this post I will show you how I use Github Actions to build, test and publish my Docker images.
Introduction
Github calls Workflows to custom automated processes that you can
configure in your Github repository to build, test, package, release, or
deploy any project. These Workflows, written in yaml, need to be stored
in the .github/workflows directory in the root of your repository. You
can create more than one Workflow in a repository. Workflows must have
at least one job, and jobs contain a set of steps that perform
individual tasks. Steps can run commands or use an action. Later we’ll
see what an action is.
Setting up your Workflow
To start using Github Actions, you need to create the
.github/workflows directory in the root of your repository, and then
create a yaml file with the Workflow definition. The file name doesn’t
matter, so you can use any file name, but it must be .yaml or .yml.
In this case my Workflow will build, test, and publish docker images, so
my yaml file looks like this:
name: Publish Docker Image
on:
push:
# Publish `master` as Docker `latest` image.
branches:
- master
# Publish `v1.2.3` tags as releases.
tags:
- v*
# Run tests for PRs to master branch.
pull_request:
branches:
- master
env:
IMAGE_NAME: hello-world
jobs:
# Run tests.
test:
runs-on: ubuntu-latest
steps:
- uses: actions/checkout@v2
- name: Run tests
run: |
if [ -f docker-compose.test.yml ]; then
docker-compose --file docker-compose.test.yml build
docker-compose --file docker-compose.test.yml run sut
else
docker build . --file Dockerfile
fi
push:
# Ensure test job passes before pushing image.
needs: test
runs-on: ubuntu-latest
if: github.event_name == 'push'
steps:
- uses: actions/checkout@v2
- name: Build image
run: docker build . --file Dockerfile --tag $IMAGE_NAME
- name: Log into Docker Hub registry
run: echo "${{ secrets.DOCKER_PASS }}" | docker login -u ${{ secrets.DOCKER_USER }} --password-stdin
- name: Push image
run: |
IMAGE_ID=${{ secrets.DOCKER_USER }}/$IMAGE_NAME
# Change all uppercase to lowercase
IMAGE_ID=$(echo $IMAGE_ID | tr '[A-Z]' '[a-z]')
# Strip git ref prefix from version
VERSION=$(echo "${{ github.ref }}" | sed -e 's,.*/\(.*\),\1,')
# Strip "v" prefix from tag name
[[ "${{ github.ref }}" == "refs/tags/"* ]] && VERSION=$(echo $VERSION | sed -e 's/^v//')
# Use Docker `latest` tag convention
[ "$VERSION" == "master" ] && VERSION=latest
# verbose
echo IMAGE_ID=$IMAGE_ID
echo VERSION=$VERSION
# tag the built image and push it to Docker Hub
docker tag $IMAGE_NAME $IMAGE_ID:$VERSION
docker push $IMAGE_ID:$VERSION
Let’s break down this file a little bit to explain every step:
name
This key defines the name of the Workflow. You can use whaterver name you prefer.
on
Determines when this Workflow will run:
on:
push:
# Publish `master` as Docker `latest` image.
branches:
- master
# Publish `v1.2.3` tags as releases.
tags:
- v*
# Run tests for any PRs.
pull_request:
branches:
- master
In this case GitHub will run this Workflow when you push changes to
your master branch, when you push a new tag starting with v (for
example tag v1.2.3), or when you create a pull request to the
master branch. You can find more information
here
env
This key defines global environment variables. I used it for the Docker
image name hello-world.
jobs
A Workflow is made up of one or more jobs. Jobs run parallel by
default. To run jobs sequentially, you can define dependencies on other
jobs using the needs key with the job name value.
jobs:
test:
runs-on: ubuntu-latest
...
...
...
push:
needs: test
runs-on: ubuntu-latest
if: github.event_name == 'push'
In this Workflow, I defined two jobs: test and push. The job test
will be used to perform tests on the built image, and push will be
used to push the image to Docker Hub. push depends on test and will
continue its execution only if the job test successfully passed. While
test will be always executed, push will only be executed if the
event was git push. Both jobs will run in a virtual Ubuntu
environment.
steps
A job is made of small sub-tasks called steps and they can run
commands, setup tasks, or run an action.
Actions are individual tasks that you can use to create jobs and customize your Workflow. Actions are code, so you can edit, reuse, share, and fork them like code. You can create your own actions or use actions shared by the GitHub community
steps:
- uses: actions/checkout@v2
- name: Run tests
run: |
if [ -f docker-compose.test.yml ]; then
docker-compose --file docker-compose.test.yml build
docker-compose --file docker-compose.test.yml run sut
else
docker build . --file Dockerfile
fi
In the job test, I use an action that checks-out the repository
under $GITHUB_WORKSPACE, and then it executes a system unit test
service (sut) if it’s defined. See also
https://docs.docker.com/docker-hub/builds/automated-testing/
You can create a docker-compose.test.yml file which defines a sut
service that lists the tests to be run.
version: '3.3'
services:
sut:
build:
context: .
dockerfile: Dockerfile
command: run_test.sh
Finally if test successfully passed and the Github event was a push,
Github will execute the job push:
push:
# Ensure test job passes before pushing image.
needs: test
runs-on: ubuntu-latest
if: github.event_name == 'push'
steps:
- uses: actions/checkout@v2
- name: Build image
run: docker build . --file Dockerfile --tag $IMAGE_NAME
- name: Log into Docker Hub registry
run: echo "${{ secrets.DOCKER_PASS }}" | docker login -u ${{ secrets.DOCKER_USER }} --password-stdin
- name: Push image
run: |
IMAGE_ID=${{ secrets.DOCKER_USER }}/$IMAGE_NAME
# Change all uppercase to lowercase
IMAGE_ID=$(echo $IMAGE_ID | tr '[A-Z]' '[a-z]')
# Strip git ref prefix from version
VERSION=$(echo "${{ github.ref }}" | sed -e 's,.*/\(.*\),\1,')
# Strip "v" prefix from tag name
[[ "${{ github.ref }}" == "refs/tags/"* ]] && VERSION=$(echo $VERSION | sed -e 's/^v//')
# Use Docker `latest` tag convention
[ "$VERSION" == "master" ] && VERSION=latest
# verbose
echo IMAGE_ID=$IMAGE_ID
echo VERSION=$VERSION
# tag the built image and push it to Docker Hub
docker tag $IMAGE_NAME $IMAGE_ID:$VERSION
docker push $IMAGE_ID:$VERSION
Here we’ll checks-out again the repository under $GITHUB_WORKSPACE in
a different Ubuntu environment and then it will execute the following
tasks:
- Build the Docker image using
docker buildcommmand. - Log in to Docker Hub (needed to push an image)
- Tag the Docker built image.
- Push the tagged image to Docker Hub.
Secrets
In this Workflow, I’ve used secrets. Secrets are encrypted environment
variables that live in the context named secrets and are only exposed
to Github Actions. Secrets are very useful for sensitive variables like
passwords. You can add them in the repository Settings:
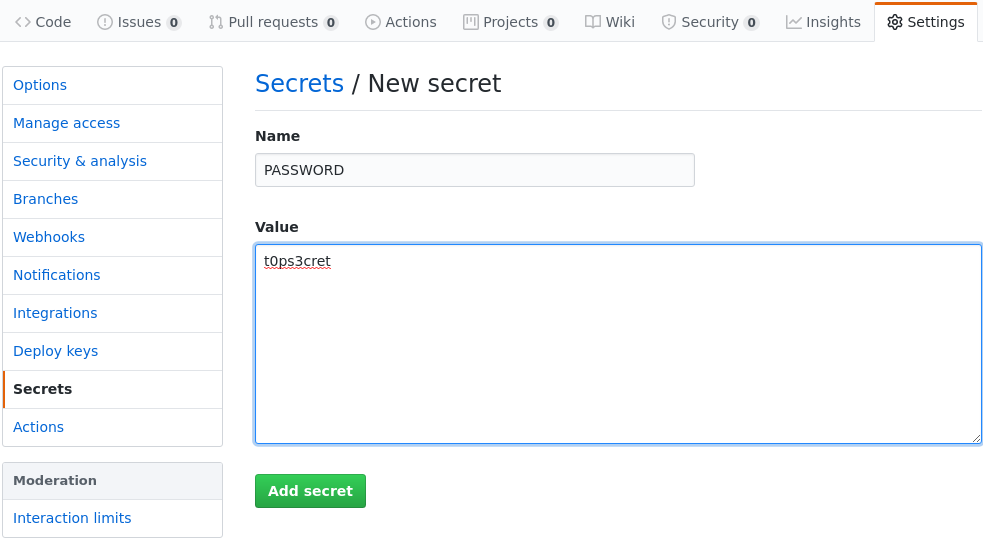
Once you have configured your secrets, you can use them from the context
named secrets:
${{ secrets.<name> }}
Workflows logs
Once you have pushed a Workflow in your repository, when one of the GitHub events (defined in the yaml file) triggers the Workflow, you can see the pipeline logs in the Actions tab.
Conclusions
I found Github Actions very powerful and easy to configure a CI/CD pipeline for your application or whatever you may want to build. It requires minimal configuration and its syntax and official documetation helps to make it a very friendly tool. There are many other tools that are very similar, but what I like about it is that the code and the tool live in the same place, so you don’t have to sign up to other vendors like Travis or CircleCI.
If you want to see an example, check this respository:
Did you find any errors? Please send me a pull request. The code of this article is available on
This blog is written with